Attualmente Adobe Premiere Pro 2022 non integra la possibilità di leggere nativamente un color checkr. Per poter usare il color checkr è necessario usare un plugin sviluppato apposta per questo lavoro, ovvero MBR Color Corrector. Lo Spyder Checkr 24 di Datacolor è uno strumento utilizzato per calibrare la riproduzione dei colori nella post-produzione. In Adobe Premiere Pro, è possibile utilizzare lo Spyder Checkr 24 in combinazione con il plugin MBR Color Corrector per migliorare la precisione dei colori del tuo video.
MBR Color Corrector
MBR Color Corrector 3 è un plugin progettato per correggere automaticamente il colore delle clip. Questo plugin è stato progettato per correggere automaticamente il colore delle clip. Il plugin funziona esaminando tutti i campioni di colore su una cartella colori di riferimento (color checkr) e calcolando il modo migliore per correggere il metraggio.
Abbiamo testato questo plugin sui software di Adobe, quali Adobe After Effects, Adobe Premiere pro e Adobe Media Encoder. La versione per Windows si integra molto facilmente, mentre la versione per macOS ha bisogno di una procedura d’installazione particolare e complicata.
Guida completa sull’uso del plugin
Ecco come utilizzare il Datacolor Spyder Checkr 24 con l’effetto MBR Color Corrector in Adobe Premiere Pro:
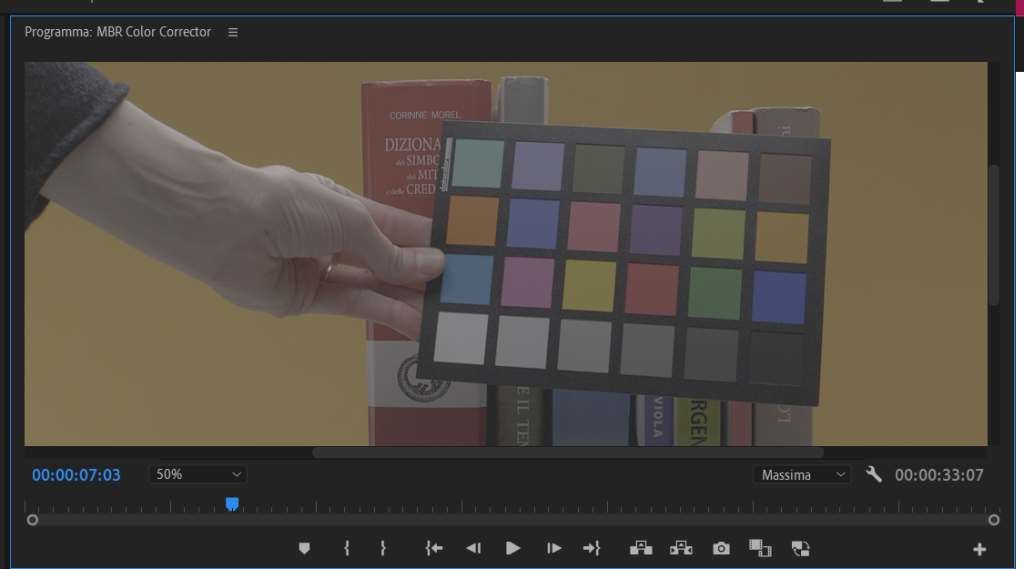
- Posizionare il Datacolor Spyder Checkr 24 nella ripresa.
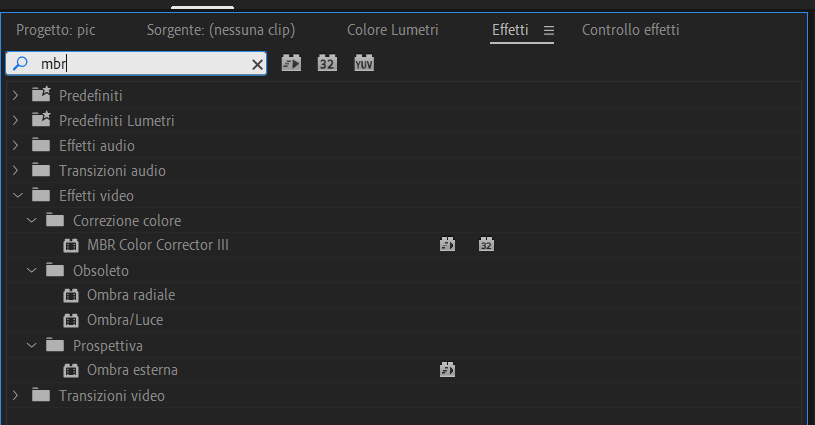
2. Cercare nella scheda effetti il plugin MBR Color Corrector. Nel nostro caso, abbiamo usato la versione 3. Inserire il plugin sulla clip desiderata.
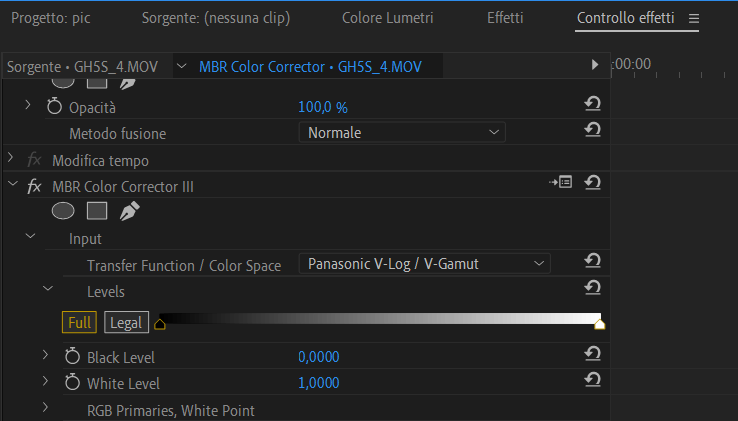
3. Nella sezione Transfer function / Color Space indicare lo spazio colore della clip. Nel nostro caso, avendo usato una Lumix GH6 in V-Log, lo spazio colore è il V-Gamut.
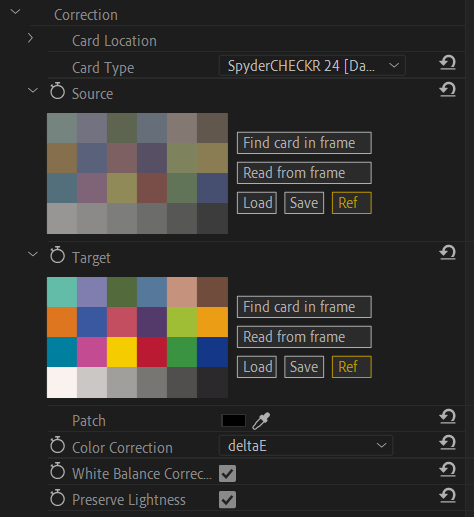
4. Nella scheda Correction selezionare il tipo di color checkr. Nel nostro caso abbiamo usato quello di Datacolor.
5. Nella scheda Source cliccare sul nome ed impostare la griglia sul frame desiderato.
6. Cliccare su Read from frame per leggere le informazioni dalla griglia appena impostata. Effettuare le varie correzioni necessarie.
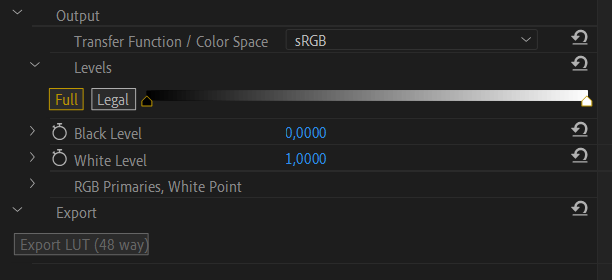
7. Nella scheda Output selezionare il Color Space di destinazione. Eventualmente si può anche esportare la LUT appena creata per poterla portare sempre con se.